

The following walkthroughs will help you with any email setup questions you might have. Once you have your email client configured with the proper settings, you will be able to send and receive properly on our new and improved website hosting platform.
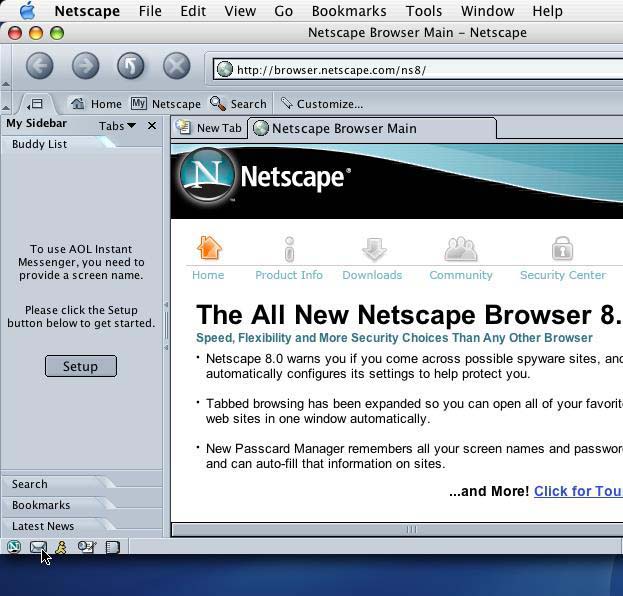
|
Open Netscape 7.2. In the bottom left corner, click the 'Mail & Newsgroups' icon (the one that looks like a letter). |
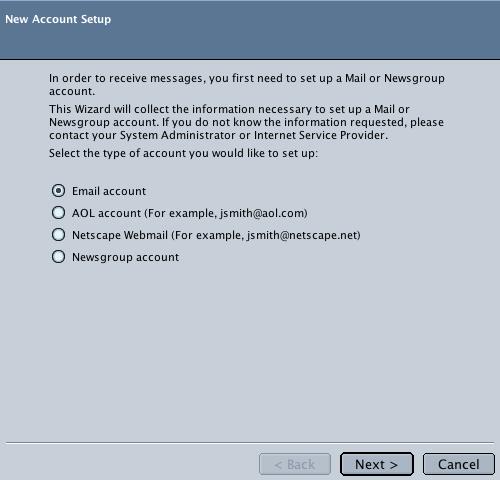
|
This will start Netscape Mail & Newsgroups and if this is your first time opening Netscape Mail & Newsgroups, you will be directed automatically to the 'New Account Setup' wizard. If you are not, Click on the 'Edit' menu and select 'Mail & Newsgroups Account Settings...' and click 'Add Account...' in the bottom left corner. Make sure the dot is on 'Email account' and click 'Next'. |
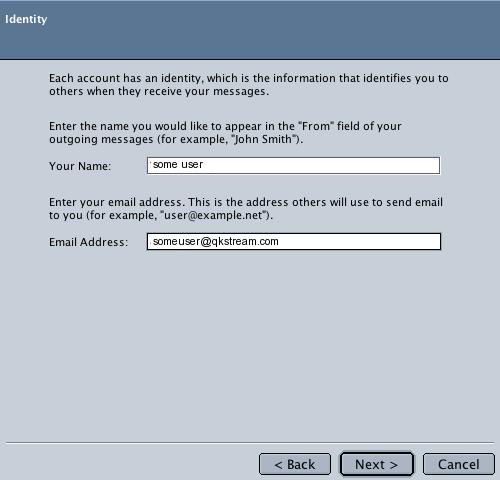
|
Identity This is where you can choose what name will be displayed in the FROM area when you send an email. A good idea is to use your real name or business name (if this is a generic mailbox). 'Your Name': This is also where you type in your email address. 'Email Address': Click 'Next'. |
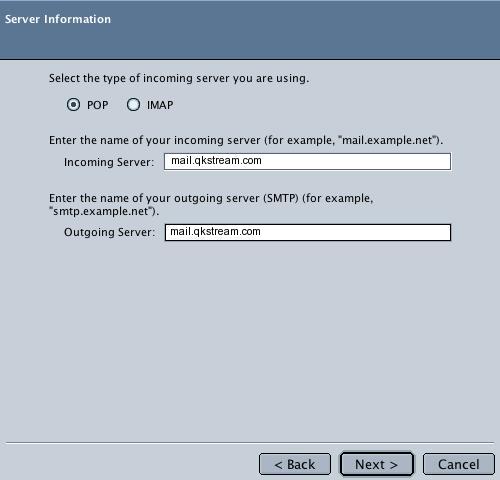
|
Server Information Make sure you have 'POP' selected for the type of the incoming server. 'Incoming Server': 'Outgoing Server': Click 'Next'. |
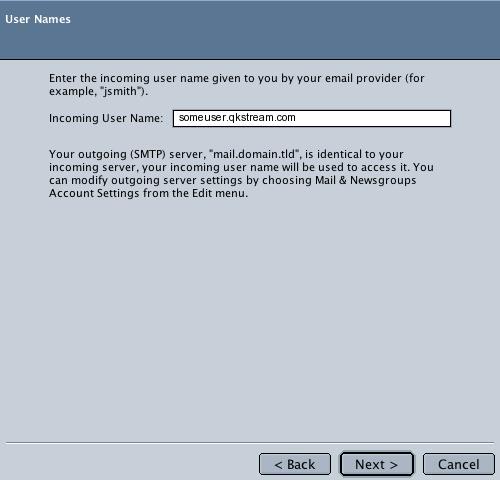
|
User Names 'Incoming User Name': Click 'Next'. |
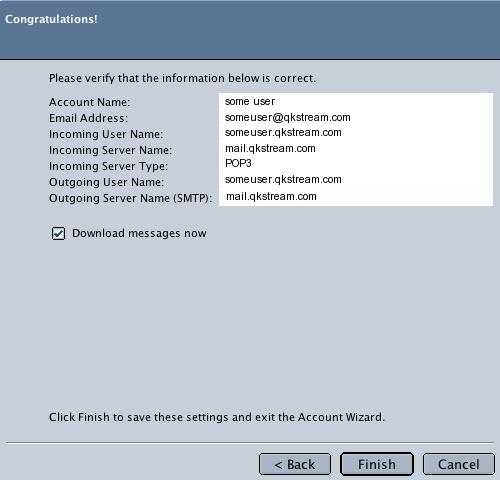
|
Congratulations! After reviewing the settings on this screen, click 'Finish' and it will open up Netscape Mail & Newsgroups fully and show you your 'Inbox', automatically doing a Send/Receive for email. You should be able to send and receive email. |
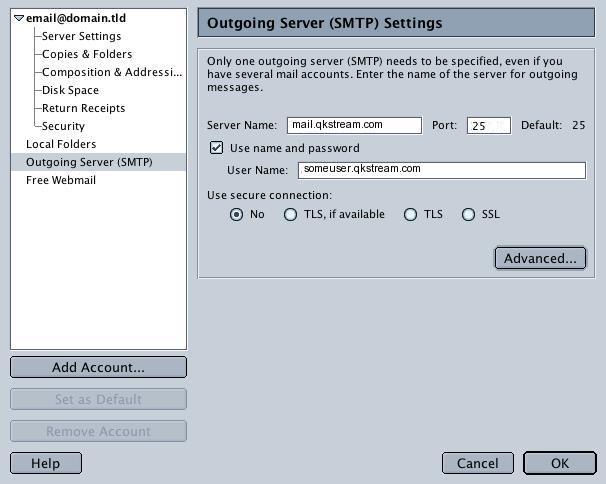
|
Change your outgoing mail (SMTP) port from the default of 25 to 1025. To do this: Click on the 'Edit' menu > 'Mail & Newsgroups Account Settings...' > 'Outgoing Server (SMTP)' sub-category on the left. Change the 'Port' from 25 to 1025. |
© 2008 QuickStream Wireless Internet